- Uninstall Controller Driver From Usb Port To Computer
- Uninstall Controller Driver From Usb Port Computer
- Uninstall Usb Drivers Windows 7
How to Reset USB Drivers in XP. Scroll down to the bottom of the list of hardware types in the Device Manager and double-click the “Universal Serial Bus controllers” category to display its contents. Right-click on the “USB Host Controller” device in the Universal Serial Bus controllers category and choose the “Uninstall” option. I did reboot after the driver uninstall in the device manager. 1)How do remove all trace of the 2.1.36 driver? 2) Any idea on what driver will work with my MB USB 3.0 port.
Device Manager is a Control Panel application that allows you to manage devices and drivers on your system. You can use Device Manager to uninstall devices and driver packages with some limitations. Typically, an end-user does not use Device Manager to uninstall devices or driver packages, but might have to use Device Manager to troubleshoot problems they might encounter on their computer.
Note You must have administrator privileges to uninstall a device or driver package by using Device Manager.
For more information about uninstalling driver and driver packages, see How Devices and Driver Packages are Uninstalled.
Uninstalling the Device
To uninstall a device by using Device Manager, follow these steps:
Start Control Panel, click Hardware and Sound, and then click Device Manager.
Expand the node that represents the type of device that you want to uninstall, right-click the device entry, and click Uninstall.
On the Confirm Device Removal dialog box, click OK to start the uninstall process.
When the uninstall process is complete, remove the device.
Note With some devices, you might have to restart the system to complete the uninstall process. The device might continue to function until the system has been restarted.
Deleting a Driver Package from the Driver Store
On the Confirm Device Removal dialog box, click the Delete the driver software for this device option to delete the driver package that was used for the device.
Uninstall Controller Driver From Usb Port To Computer
Deleting the Binary Files of the Installed Driver
Device Manager cannot be used to perform this action.
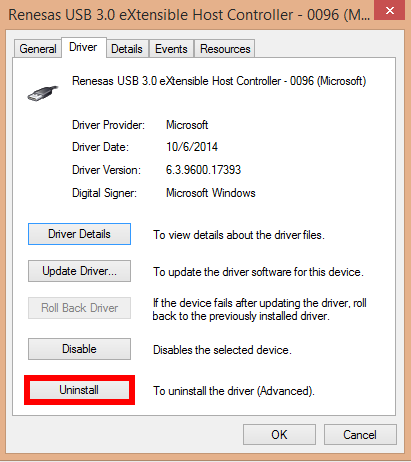
When you plug an USB flash drive, USB external hard drive, USB keyboard, USB Mouse into Windows 10 computer, it pops a warning window error 'USB device not recognized'.
When this happened, normally it means the Windows system cannot identify the USB device model and name, so it cannot provide a driver software or program to support this device. So if your USB device is not working, you need to fix the USB device unrecognized problem to make it runs well.
Contents:
At first, you need to make sure this USB device is not broken, the USB cable and port are well. You can test it in another laptop or desktop.
Method 1: Change another USB Port
If it cannot be recognized, try to Plug out your USB device and change another USB port to have a try. The computer will detect this device again. Maybe it can be recognized and will install the USB driver automatically. If this cannot solve your problem, it is normal. Go ahead to find another way.
Method 2: Remove Power Supply
If this way can solve your problem, you are so lucky.
1. Remove Power Supply or Laptop Battery.
For desktop and laptop, you can shut down the computer and plug out the Power Supply from the PC Supply Hub. And wait for several seconds. If you are not using Power Supply in laptop, you can take out the laptop battery.

2. Restart Computer.
3. Reconnect the USB device to Computer. That’s all.
Method 3: Uninstall and Reinstall USB Drivers
Sometimes, maybe your plugged one USB flash drive or another USB device which is conflicted with other USB devices, so you can uninstall USB drivers and use rescan for hardware changes to reinstall it again.
1. Enter device manager.
2. Expand Universal Serial Bus controllers, and find the USB controller below the Universal Serial Bus controllers tree, right-click to choose Uninstall to remove it.
3. Find other USB controllers and follow the same steps to remove them one by one.
4. Restart your computer after you uninstalled all the USB controller devices.
After computer rebooted, the system will automatically scan for hardware changes and reinstall USB controller drivers that you have uninstalled.
Method 4: Reinstall Generic USB Hub Driver
Updating the Generic USB Hub driver by installing the compatible USB device driver will solve the USB's unknown device problem. Of course, someone cannot find the Generic USB Hub in the Universal Serial Bus controllers tree, you can try other ways.
1. Expand Universal Serial Bus controllers, and find Generic USB Hub device. Normally, there are several same Generic USB hubs here.
2. Right click Generic USB hub, and follow the next steps: Update Driver Software > Browse my computer for driver software > Let me pick from a list of device drivers on my computer to enter the updated Generic USB hub window.
3. In this window, select Show compatible hardware and it will list the compatible model, choose Generic USB Hub, and then click Next.
After that, windows will automatically install the compatible USB driver.
4. Return to the device manager to find other Generic USB Hub, and follow the above steps to install the drivers.
All installed, you can return to the device manager, you will find the USB unknown device is installed correctly.
Method 5: Reset USB Root Hub Power Management
Sometimes, because you allow computer to turn off USB devices to save power, so when you connect the USB device to computer, it will not be recognized. So you need to set it again.
1. Expand Universal Series Bus controllers, and find USB Root Hub device.

2. Right-click USB Root Hub, and choose Properties.
After that, windows will automatically install the compatible USB driver.
3. In USB Root Hub Properties window, choose Power Management tab.
4. Disable the computer to turn off this device to save power.
5. Return to other USB Root Hub, cancel this option one by one.
Please remember, after you unchecked it to see if your USB flash drive or other devices can be recognized. If not, please select it again.
Method 6: Disable USB Selective Suspend Settings
1. Type Power in search box and choose Power Options to enter power options controlling panel fast.
2. In the power plan you are using items, click Change plan settings.
Here we can see this computer uses the balanced power plan which is the recommended option.
3. Click Change advanced power settings.
Of course, the other option restored settings can help you keep all the options as default.
4. Click USB settings to expand it, and then expand USB selective suspend settings. You will see the Plugged in and On battery items.
For Desktop: Set the Plugged in as Disabled
For Laptop: Set the On battery as Disabled
Uninstall Controller Driver From Usb Port Computer
5. Click OK button.
Method 7: Update Motherboard Chipset Drivers
The motherboard connects with all the devices, so updating the motherboard chipset drivers sometimes can help you solve the USB device unrecognized problem.
Uninstall Usb Drivers Windows 7
You can enter the device manager and expand the System devices, and find the Chipset Family device to update it.
If you do not know the chipset device, you can try to use Driver Doctor to help scan your computer to update all drivers.
Summary:
Usually, the USB device not recognized is caused by driver issue. Whatever it is, the USB driver error or chipset driver error. After plugging the USB device into the computer, use Driver Doctor to scan your computer, it will automatically download and update all the error drivers.
Please enable JavaScript to view the comments powered by Disqus.