Feb 13, 2019 - You may only store data returned from the Profile API for the. R_liteprofile, Required to retrieve name and photo for the authenticated user. LinkedIn will reject your photo if it’s bigger than 20,000 pixels wide or tall, or has a file size of more than 8 megabytes. Your photo also needs to be at least 400 x 400 pixels, which can be too tiny for some displays.
- How To Download Your Linkedin Photo For Iphone
- How To Download Your Linkedin Photo Size
- How To Download Your Linkedin Photo
You can change your LinkedIn profile photo at any time. If you change your hairstyle, or your photo gets outdated, replace it with an image that will help people recognize you if they meet you in person.
If you created a LinkedIn profile very long ago, you may want to replace the small photo that LinkedIn used to require with a larger image that better fills the space.
Follow these steps to change your profile photo.
With your account open, click the Edit Profile button in the top section of the page.
The Edit button, including the camera icon, appears on the page.
Click the camera icon.
The Upload a Photo page opens.
Click the Browse button.
The Choose File to Upload dialog box opens.
Browse to and choose the photo you want to use as your profile image and then click Open.
The Choose File to Upload dialog box closes.
Click the Upload Photo button.
The image is uploaded to LinkedIn and displays in a preview window.
Click and drag the yellow square to adjust the crop on your photo.
The image will appear in LinkedIn as it appears in the cropped area in the preview.
Click the Save Photo button.
The image appears in LinkedIn as it appears in the cropped preview window.
Click the Save button.
The Upload a Photo page closes, and the profile page appears in the browser window.
Click the Done Editing button, at the top of the page, to save your changes and apply them to your profile.
You can always go back to change or adjust the photo again by clicking the Edit Profile option and repeating Steps 2 through 9.
This article explains how to connect your LinkedIn and Microsoft accounts, where you can see LinkedIn information in Microsoft apps and services, and what kind of LinkedIn information may show in Microsoft apps and services.
Note: If your Admin has turned off LinkedIn account connections, you will not see the LinkedIn information that is described in this article.
Even before you connect your accounts, you may see some LinkedIn profile information such as a person’s LinkedIn profile photo, name, company, and job title in your Microsoft apps and services. After you connect accounts, you may see additional LinkedIn profile information. For example, you can see things you have in common with others, such as that you attended the same school. When communicating with a colleague in Outlook, you can easily see if you and your colleague share a common connection on LinkedIn. Your LinkedIn contacts may also show up as suggested contacts in Outlook on the web and OneDrive for Business. Over time, you can also expect your networking experience on LinkedIn to improve with information from your Microsoft account. For example, LinkedIn may suggest that you connect to some of your Microsoft contacts.
Here's an example of LinkedIn information on a profile card in Outlook:
Important: We respect your privacy and will honor your public profile visibility settings on LinkedIn.
How To Download Your Linkedin Photo For Iphone
Connect your LinkedIn and Microsoft work or school accounts
Go to a Microsoft app or solution, for example, Outlook on the web.
Open a profile card.
Select the LinkedIn icon or section. You’ll only see this information if you have received an update that includes LinkedIn features
Select Yes, let's go / Continue to LinkedIn.
Sign in to your LinkedIn account.
Select Accept to connect your LinkedIn account with Microsoft.
Select Accept to connect your Microsoft account with LinkedIn.
Select Got it! to complete the connection.
Data sharing between your LinkedIn and Microsoft work or school accounts
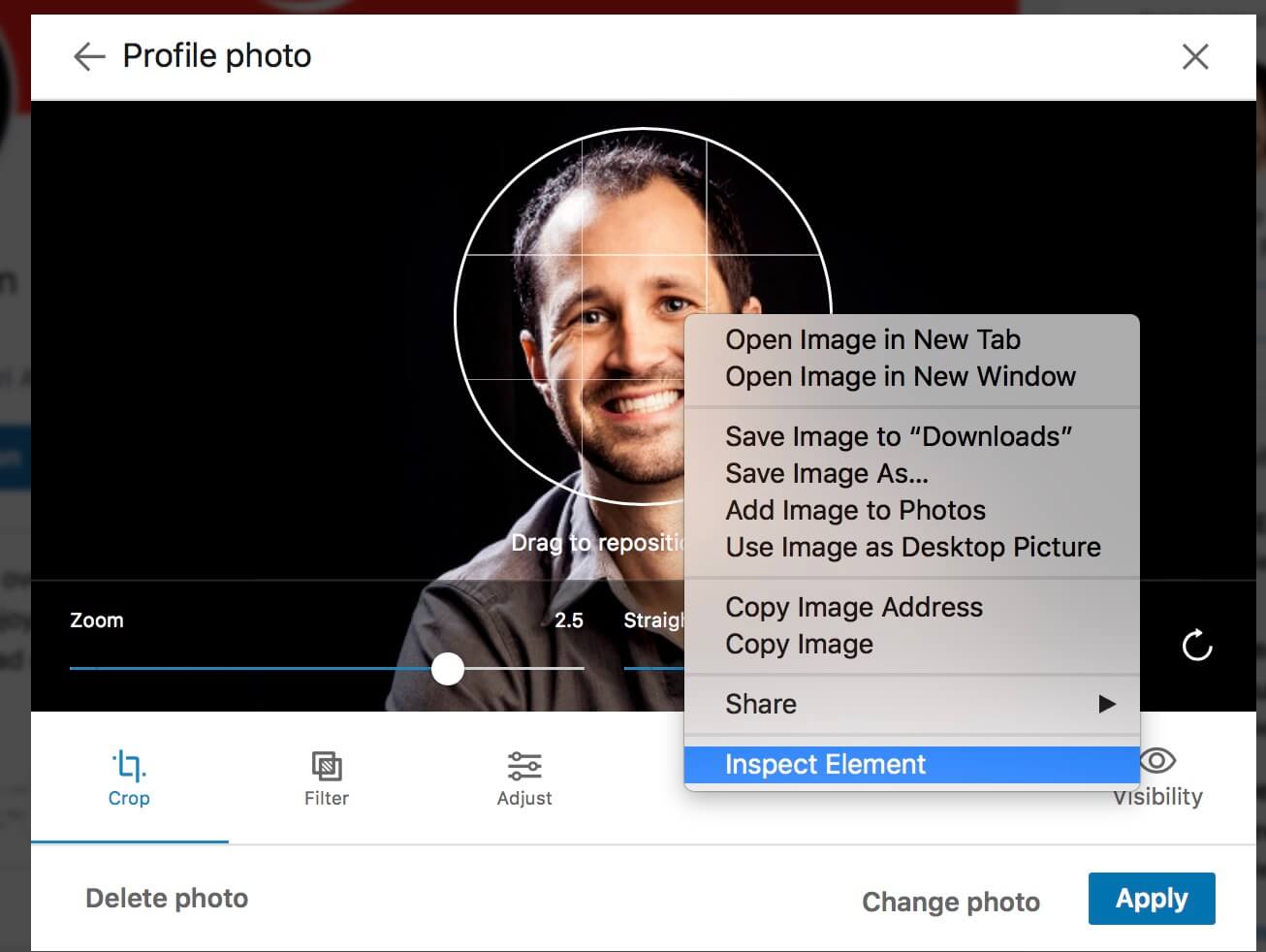
When you connect your LinkedIn account to your Microsoft work or school account, you allow LinkedIn to provide profile, interests, subscriptions, and connections data to Microsoft.
When you connect your Microsoft to your LinkedIn account, you allow Microsoft to provide the following data to LinkedIn:
Profile data - includes information like your first name, last name, profile photo, email address, manager, and people that you manage
Calendar data - includes meetings in your calendars, their times, locations, and attendees' contact information. Information about the meeting, like agenda, content, or meeting title is not included in the calendar data.
Subscriptions data - includes subscriptions provided by your organization to Microsoft apps and services, like Office 365.
Contacts data - includes contact lists in Outlook, Skype, and other Microsoft account services, including the contact information for people you frequently communicate or collaborate with. Contacts will be periodically imported, stored, and used by LinkedIn, for example, to suggest connections, help organize contacts, and show updates about contacts. Contacts that have been imported to LinkedIn from your Microsoft account will be stored and persist on LinkedIn until you remove them.
Learn more about what type of data is included after connecting LinkedIn and your Microsoft work or school account.
Connect your LinkedIn and Microsoft personal accounts
Go to a Microsoft app or solution, for example, Outlook.com.
Open a profile card.
Select the LinkedIn icon or section. You’ll only see this information if your administrator has allowed account connections.
Select Yes, let's go / Continue to LinkedIn.
Sign in to your LinkedIn account.
Select Accept. Your accounts are now connected.
Data sharing between your LinkedIn and Microsoft personal accounts
When you connect your LinkedIn account to your Microsoft personal account, you allow LinkedIn to provide profile, interests, subscription, and connections data to Microsoft. You also allow Microsoft to provide profile, calendar, interests, subscriptions, and contacts data to LinkedIn. Contacts that have been imported to LinkedIn from your Microsoft account will be stored and persist on LinkedIn until you remove them.
Learn more about what type of data is included when using LinkedIn with your Microsoft personal account.
Disconnect your LinkedIn and Microsoft accounts
To disconnect accounts and remove data sharing permissions, see Disconnecting Your LinkedIn and Microsoft Accounts.
Important: When you disconnect accounts, contacts that have been imported to LinkedIn from your Microsoft personal or work or school account are still available on LinkedIn. Learn about managing your imported contacts on LinkedIn.
How is your data accessed and used?
When you connect your accounts and share data between Microsoft and LinkedIn, in most cases, your data will be shared through application programming interfaces (API) access and will not be subject to long-term storage by LinkedIn. Contacts that have been imported to LinkedIn from either your Microsoft personal or Microsoft work or school account will stay on LinkedIn until you remove them.
Learn more about managing your imported contacts on LinkedIn.
Learn more about LinkedIn services, data transfer, and storage.
Learn more about how data is used in the LinkedIn privacy policy.
Access your LinkedIn network in Outlook on the web
When you connect your accounts, you’ll have easy access to many of your 1st-degree LinkedIn connections in Outlook on the web. For example, you can send email messages to LinkedIn connections without visiting their profile or looking up their email address.
Important: This feature is only available in the new Outlook on the web. It is not available in classic Outlook on the web.
Create a new message and start typing a name in the 'To' field. If you have any LinkedIn connections that match the name you typed, they may display in the list of suggestions. You’ll see the LinkedIn logo next to suggested LinkedIn contacts. LinkedIn connections that have chosen to hide their email address from their LinkedIn network will not show up as suggested LinkedIn contacts.
Quickly share files with your LinkedIn connections using OneDrive for Business
When you connect your accounts, you can share files and folders with many of your LinkedIn 1st-degree connections using OneDrive for Business without knowing their email address. For example, when you enter a name in the Share dialog in OneDrive for Business, you may see a list of suggestions that match the name you've entered. If you have any LinkedIn connections that match what you've entered, they may display in the list of suggested people. You’ll see the LinkedIn logo next to the LinkedIn connections.
For detailed steps on sharing files, see Share OneDrive files and folders.
LinkedIn connections that have chosen to hide their email address from their LinkedIn network will not show up as suggested contacts.
Remove LinkedIn suggestions
If you don’t want your LinkedIn connections to show up as suggested contacts in Outlook on the web or OneDrive for Business, you must disconnect your accounts. Any LinkedIn connections you have emailed from Outlook on the web or shared documents with from OneDrive for Business before disconnection your accounts may still show up as suggestions. It may take up to 24 hours for the changes to take effect.
Frequently Asked Questions
When I connect accounts, will my Microsoft email address be added to my LinkedIn account?
Nothing changes with the email addresses that are associated with your LinkedIn account. Neither your work or school email, nor your personal Outlook email address will be added to your LinkedIn account when you connect accounts.
Also, connecting accounts doesn’t change what happens when you send and receive messages on LinkedIn.
I see LinkedIn information in Microsoft apps but I don’t see a person’s LinkedIn information. Why not?
If you don’t see a person’s LinkedIn information, it could be because:
The person doesn’t have a LinkedIn profile.
The person has changed their public LinkedIn profile setting.
What happens when I have different profile information in my Microsoft and LinkedIn profiles?
Your information on LinkedIn will not replace your information in Microsoft or the other way around.

For example, let’s say that your title on your LinkedIn profile is “Senior Researcher”, and your title in your Microsoft profile is “Sr UX researcher”. In this case, your title on your LinkedIn profile will still be shown as “Senior Researcher”, and your title on your Microsoft profile will still be shown as “Sr UX researcher”.
Can I connect my LinkedIn account to several Microsoft work or school accounts?
Yes, as long as your Microsoft work or school accounts are with different organizations. For example, let’s say you work full time for Contoso and part-time for Fabrikam. You can connect your LinkedIn account to both work accounts.
I’ve connected my LinkedIn and Microsoft work accounts, but now I’m leaving my company. What should I do?
We recommend that you disconnect your accounts when you leave your current work or school. Learn what happens to your data when you disconnect accounts.
I don’t want to see LinkedIn information in my Microsoft apps or services. Can I turn it off?
In Microsoft's web-based apps and services, such as Outlook.com or OneDrive for Business, LinkedIn information and features are fully integrated, so you can’t turn them off. You can only turn off LinkedIn information for Office 2016 apps on your local PC. Here's how you do that:
In Outlook 2016, Word 2016, PowerPoint 2016 or Excel 2016 select File > Options.
In the General section, under LinkedIn Features, clear the check box Show LinkedIn features in my Office applications.
Select OK to save your changes.
Note: When you turn off LinkedIn information in one Office 2016 app, LinkedIn information will not show in any of the Office 2016 apps that you have on your local PC. You may have to restart your Office 2016 app to see the change.
In Microsoft's web-based apps and services, such as Outlook.com or OneDrive for Business, LinkedIn information and features are fully integrated, so you can’t turn them off. However, you can control how others see your LinkedIn information. Learn how you can adjust your LinkedIn public profile visibility.
I want to see LinkedIn information for others in my Microsoft apps and services, but I don’t want others to see my LinkedIn information. Is this possible?
Yes, you’re in control of your account so you can select both if and how others will see your LinkedIn information. Learn how you can adjust your LinkedIn public profile settings.
I’m an IT admin. Where can I find more information about LinkedIn in Microsoft apps?
We have information that will help you enable/disable LinkedIn in Microsoft apps and services:
General Data Protection Regulation (GDPR)
Data sharing between LinkedIn and Microsoft complies with the GDPR.
For information about how Microsoft meets requirements of the GDPR, see Microsoft.com/GDPR and the Microsoft Privacy Statement.
For information about how LinkedIn meets the requirements of the GDPR, see LinkedIn and GDPR.
You can request a copy of the personal data that LinkedIn stores by going to Account Settings on your LinkedIn profile. LinkedIn will provide the data in an easily readable format, including any data that has been imported from your Microsoft account, such as your contacts.
How To Download Your Linkedin Photo Size
Learn more about viewing data in the LinkedIn Privacy Policy.